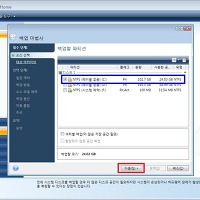───────────────────────────────────────────────────────
* 출처없이는 무단배포가 불가합니다. 스크랩시, 이 문구를 포함한 본문글 일체의 수정 및 삭제를 금합니다.
* 게시글을 퍼가시기 전에 공지사항을 먼저 확인해주세요. [공지사항 보러가기(클릭)]
* 출처 : 2009. 11. 26 작성, 'BigShit' 블로그 ( http://bigshit.tistory.com/ )
───────────────────────────────────────────────────────
★ 2011.10. 20 수정. ★
백업툴 입문자분들께는 노턴고스트 보단 훨씬 가볍고 사용이 편리한 트루이미지를 권해드립니다.
백업복구툴로 고스트를 선택 하시기 이전에, 트루이미지의 기능또한 확인해보시고 비교해보세요 ^^
**Bigshit의 트루이미지2011 강좌 보러가기**
VMware 설치하기가 귀찮아서 복구관련 내용은 미루고 있다가 설치한 기념으로 씁니다.
초보자용 노턴고스트 복구방법 설명입니다.
보고 그대로 따라하시면 됩니다.
그 이전에 백업을 하지 않으셨거나, 백업방법에 관한 글을 보고싶으시면 아래 링크를 참조하시기 바랍니다.
* BigShit작성 관련포스팅 : [ 노턴고스트 14, 기초적인 백업 방법(처음 사용자용) ] <=== 보러가기
[ 노턴고스트 15, 설치 및 간단백업 방법(처음 사용자용) ] <=== 보러가기

백업관련 포스팅은 14와 15, 따로따로 올렸었지만, 어차피 두 버전 모두 백업 및 복구방법이 비슷하기 때문에
복구방법 설명은 노턴고스트 15를 기준으로 통합하여 작성하였습니다.
노턴고스트 14 사용자 역시 이 방법 그대로 따라하시면 됩니다.
============================================================================================================
그럼 시작하겠습니다.
우선, 복구를 위해서는 노턴고스트 리커버리 모드로 부팅이 가능한 CD가 있어야 합니다.
트루이미지는 별도의 부팅CD 없이, 윈도우상에서 모두 해결되는데,
고스트에서는 그런 기능이 없으니 다소 아쉬운 부분입니다. 이래서 제가 트루이미지를 더 좋아하는겁니다.
여튼 부팅CD를 준비하시구요.
물론, 노턴고스트 자체의 "LightsOut Restore" 기능을 사용중이신분은 별도로 CD를 준비하실 필요는 없습니다.
* BigShit작성 관련포스팅 : [ 노턴고스트 14, 부팅 CD없이 복구모드 진입방법 ] <== 보러가기
그럼 이제 노턴고스트 CD를 넣어준다음 재부팅을 합니다.
하드디스크보다 CD를 먼저 읽어야 하기때문에 바이오스에서 First 부팅을 CD롬으로 맞춰주셔야 합니다.

아무키나 누르면 CD로 부팅이 진행됩니다.
혹시 "LightsOut Restore" 기능을 사용중이신 분은 멀티부팅창에서 복구모드로 진입하시면 됩니다.
물론, 여기까지만 다르고 이후부터는 CD부팅이나 LightsOut Restore부팅이나 다 똑같습니다.

복구모드로 진입중이군요. 부팅이 다 될때까지 기다려주세요.

회색화면과 함께 CD로 부팅이 되었습니다.
노턴고스트 14의 경우 파란색 배경입니다. 15에서는 왜 어두침침하게 회색배경을 사용했는지 그 의도를 모르겠네요..-_-

저같은경우 노턴고스트15 리커버리 CD가 영문버전이라 영문으로 진행되는군요.
혹시 한글판을 이용중이신분은 혼란스러워 하지마시고 그냥 그림보고서 따라하시면 될것 같습니다 ^^;
Accept(동의)를 눌러 계속 진행하겠습니다.

첫 화면이 로드 되었습니다.
첫화면에 보이는 'Recover My Computer"를 눌러 계속 진행합니다.(한글의 경우 복원하기 정도로 표기됩니다.)

Next(다음) 을 눌러줍니다.

분류를 'Date'로 두고, 오른쪽의 'Browse...'를 눌러줍니다.

백업파일이 있는 폴더를 지정한다음 OK를 눌러줍니다. 저같은경우 E:\Backup 폴더에 백업파일을 넣어두었습니다.

백업했던 내용이 나타났군요.
지금 저같은경우 시스템예약 파티션을 같이 백업한게 아니기 때문에 C드라이버만 표기되었지만,
'시스템예약 파티션'도 함께 백업을 했었다면 두개의 파일이 위의 빨간색 박스안에 같이 적혀있을겁니다.

잘 선택 되었는지 확인한뒤 'Next(다음)' 버튼을 눌러줍니다.
※ 노턴고스트14의 경우 이 다음단계로 넘어가면 어떤 드라이버에 복구할건지 물어봅니다.
당황하지마시고 원래있던 드라이브를 잘 선택한뒤 계속 진행하시면 됩니다.
노턴고스트15에서도 그 화면을 보고싶으시면 위의 그림에서 'Edit' 버튼을 눌러주시면 됩니다.

'Reboot when finished(설치종료후 재부팅)'에 체크 표시해주시고 'Finish'를 눌러줍니다.

대략 '복구 시작합니다. 괜찮습니까?' 정도의 문구입니다. YES를 눌러주시고..

복구작업이 시작되었습니다. 도중에 멈출경우 정상작동하지 않을수 있으니 가만히 놔두시기 바랍니다.
소요시간은 컴퓨터의 환경, 백업파일의 용량크기에 따라 다릅니다.

이전의 깨끗한 상태로 돌아왔군요.
이상은 없는지 체크해보시기 바랍니다.
복원한 직후에는 디스크 조각모음을 한번 해주시는게 좋습니다.
* 관련게시물 : 빠르고 간편한 디스크조각모음 프로그램 'Auslogics Disk Defrag(무설치)'
'유틸 & 프로그램 > 고스트&트루이미지' 카테고리의 다른 글
| 트루이미지2009, 기초적인 백업방법(초보자용 따라하기) (0) | 2009.12.16 |
|---|---|
| 노턴고스트, 윈도우7 등 부팅USB 만들기(UltraISO) (40) | 2009.12.14 |
| 노턴고스트 14, 부팅 CD없이 복구모드 진입방법 (11) | 2009.11.23 |
| 노턴고스트 15, 설치 및 간단백업 방법(처음 사용자용) (27) | 2009.11.21 |
| 노턴고스트 14, 기초적인 백업방법(처음 사용자용) (6) | 2009.11.18 |