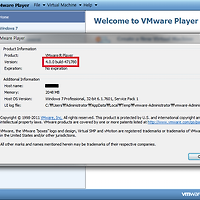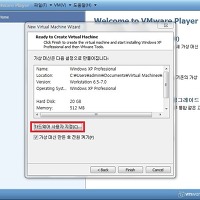────────────────────────────────────────────────────────────
* 출처없이는 무단배포가 불가합니다. 스크랩시, 이 문구를 포함한 본문글 일체의 수정 및 삭제를 금합니다.
* 게시글을 퍼가시기 전에 공지사항을 먼저 확인해주세요. [공지사항 보러가기(클릭)]
* 출처 : 2009. 12. 1 작성, 'BigShit' 블로그 ( http://bigshit.tistory.com/ )
────────────────────────────────────────────────────────────
제목 그대로 호스트컴과 VMware Player으로 설치한 가상컴퓨터간 파일공유를 하는 방법입니다.
이해를 돕기위해 저의 경우를 예로 들자면
저는 운영체제 및 VMware 가상컴퓨터를 포함, 모든 설치정보가 C드라이브에 저장됩니다.
그리고 D드라이브엔 제 개인적인 파일 백업이나 각종 프로그램 & 유틸 & 게임 설치파일등이 저장되어있습니다.
일반적으로 이러한 호스트컴의 자료들을 손쉽게 가상컴퓨터로 옮기기 위해서는

이렇게 드래그앤드롭 방식으로 옮겨버리면 그만입니다. 헌데 이 방식도 저에겐 매우 귀찮은 작업이군요.
그냥 D드라이브를 통째로 가상컴퓨터상에서 바로 읽을수있게 공유하고 싶습니다.
아래 방법을 그대로 따라하세요.

일단, 가상컴퓨터의 시스템을 종료합니다. 절대 suspend 방식으로 컴퓨터가 대기중에 있으면 안됩니다.

그림과 같이 설치된 운영체제명을 클릭한뒤 하단의 '가상 머신 설정 편집'을 눌러줍니다.

설정창이 열리면 그림의 순서대로 설정을 맞춰준뒤, Add.. 버튼을 눌러줍니다.

Next를 눌러줍니다.

찾아보기 버튼을 누릅니다.

어떤걸 공유할지 물어보는군요.
윈도우 자체의 공유기능에 의하면 원래 드라이브를 통째로 공유하는건 불가능하지만,
VMware 상에서는 드라이브를 통째로 공유가능합니다.
저는 D드라이브를 통째로 공유하고 싶습니다. D를 선택한 후 확인.

경로를 확인한 후 Next를 눌러줍니다.

'이 공유 사용' 체크박스에 체크 후 'Finish'를 눌러줍니다.

공유할 폴더 내역에 D라는 폴더가 체크되었습니다. OK 버튼을 눌러줍니다.
이제, 공유가 잘 되었는지 확인을 해봐야겠습니다.
저는 최초에 네트워크 설정에서 공유폴더를 아무리 찾아도 보이지가 않아 한참 헤맸습니다 -_-
알고보니, 네트워크에 나오는게 아니더군요..
'내 컴퓨터'를 열어줍니다.

마치 이동식디스크를 인식하듯 표시되는군요. 'vmware-host'의 Shared Folders 라는게 생겼습니다.
이 폴더로 들어가면 공유했던 폴더의 내용을 바로 확인할 수 있습니다.
* 출처없이는 무단배포가 불가합니다. 스크랩시, 이 문구를 포함한 본문글 일체의 수정 및 삭제를 금합니다.
* 게시글을 퍼가시기 전에 공지사항을 먼저 확인해주세요. [공지사항 보러가기(클릭)]
* 출처 : 2009. 12. 1 작성, 'BigShit' 블로그 ( http://bigshit.tistory.com/ )
────────────────────────────────────────────────────────────
제목 그대로 호스트컴과 VMware Player으로 설치한 가상컴퓨터간 파일공유를 하는 방법입니다.
이해를 돕기위해 저의 경우를 예로 들자면
저는 운영체제 및 VMware 가상컴퓨터를 포함, 모든 설치정보가 C드라이브에 저장됩니다.
그리고 D드라이브엔 제 개인적인 파일 백업이나 각종 프로그램 & 유틸 & 게임 설치파일등이 저장되어있습니다.
일반적으로 이러한 호스트컴의 자료들을 손쉽게 가상컴퓨터로 옮기기 위해서는

이렇게 드래그앤드롭 방식으로 옮겨버리면 그만입니다. 헌데 이 방식도 저에겐 매우 귀찮은 작업이군요.
그냥 D드라이브를 통째로 가상컴퓨터상에서 바로 읽을수있게 공유하고 싶습니다.
아래 방법을 그대로 따라하세요.

일단, 가상컴퓨터의 시스템을 종료합니다. 절대 suspend 방식으로 컴퓨터가 대기중에 있으면 안됩니다.

그림과 같이 설치된 운영체제명을 클릭한뒤 하단의 '가상 머신 설정 편집'을 눌러줍니다.

설정창이 열리면 그림의 순서대로 설정을 맞춰준뒤, Add.. 버튼을 눌러줍니다.

Next를 눌러줍니다.

찾아보기 버튼을 누릅니다.

어떤걸 공유할지 물어보는군요.
윈도우 자체의 공유기능에 의하면 원래 드라이브를 통째로 공유하는건 불가능하지만,
VMware 상에서는 드라이브를 통째로 공유가능합니다.
저는 D드라이브를 통째로 공유하고 싶습니다. D를 선택한 후 확인.

경로를 확인한 후 Next를 눌러줍니다.

'이 공유 사용' 체크박스에 체크 후 'Finish'를 눌러줍니다.

공유할 폴더 내역에 D라는 폴더가 체크되었습니다. OK 버튼을 눌러줍니다.
이제, 공유가 잘 되었는지 확인을 해봐야겠습니다.
저는 최초에 네트워크 설정에서 공유폴더를 아무리 찾아도 보이지가 않아 한참 헤맸습니다 -_-
알고보니, 네트워크에 나오는게 아니더군요..
'내 컴퓨터'를 열어줍니다.

마치 이동식디스크를 인식하듯 표시되는군요. 'vmware-host'의 Shared Folders 라는게 생겼습니다.
이 폴더로 들어가면 공유했던 폴더의 내용을 바로 확인할 수 있습니다.
'유틸 & 프로그램 > VMware' 카테고리의 다른 글
| VMware 8.0.0 / Player 4.0.0 버전업! (다운로드 방법) (0) | 2011.10.24 |
|---|---|
| VMware가 필요없다!, 샌드박스(Sandboxie) 3.46 (9) | 2009.12.18 |
| VMware 사용법(초보자용 강좌) 3탄 - "사용(운영체제 설치)" (14) | 2009.11.30 |
| VMware 사용법(초보자용 강좌) 부록 - "한글패치" (2) | 2009.11.30 |
| VMware 사용법(초보자용 강좌) 2탄 - "설치" (4) | 2009.11.30 |