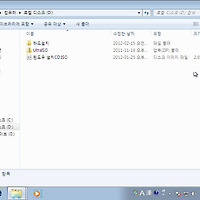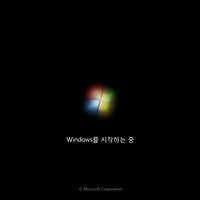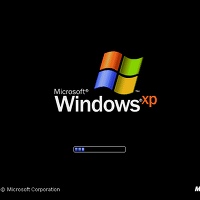| * 출처없이는 무단배포가 불가합니다. 스크랩시, 이 문구를 포함한 본문글 일체의 수정 및 삭제를 금합니다. * 게시글을 퍼가시기 전에 공지사항을 먼저 확인해주세요. [공지사항 보러가기(클릭)] * 출처 : 2012. 02. 23 작성, 'BigShit' 블로그 ( http://bigshit.tistory.com/ ) |
8G, 또는 16G, 32G의 대용량 USB를 사용하는 분들에 대한 포스팅이 되겠습니다..
4G 이하의 휴대용USB를 사용하시는분은 이 방법을 적용할 필요없이 링크를 통해 확인하시기 바랍니다.
저는 제가 4G USB밖에 없어서, 4G USB로 포스팅을 작성하게 되었습니다.
그림파일은 4G USB로 찍은 내용들이니, 감안하시고 보시면 되겠습니다.
참고로, 4G 이하의 USB를 사용하시는분은 굳이 NTFS 포맷을 사용하실 필요가 없기때문에,
본 포스팅을 적용하실 이유가 없다는 점. 참조하시기 바랍니다.

왜 굳이 NTFS로 부팅USB를 만드는지 궁금하실수도 있을것 같습니다.
요즘은 작은 스틱형 USB도 8~64G가 넘는게 대부분인데요.
이런 스틱형 USB를 구매해서 컴퓨터에 연결해보시면,
아마 위의 그림처럼 포맷형식 부분이 FAT32 포맷형식일겁니다.
FAT32가 뭐 어때서냐구요? FAT32 포맷형식으로는 4G 이상의 단일파일을 옮기는 행위가 불가합니다.
요즘 영화들은 5G가 넘기도 하고 1080p는 8~16g가 넘기도 하는데요.
그렇다면 FAT32 포맷형식으로 되어있는 USB엔 이러한 고용량의 파일들을 넣을수가 없습니다.
용량이 남아돌지만 포맷형식 자체가 한계가 있어서 써먹질 못하다니.. 좀 억울하군요.
그렇다고 한다면, 이렇게 윈도우 자체의 포맷기능을 이용해 형식을 NTFS로 바꿔줘버리면 그만입니다.
이렇게 NTFS 포맷형식으로 손쉽게 바꿔주면 고용량 파일을 용량제한없이 자유롭게 옮길수가 있습니다.
근데 이렇게만 하고 끝내버리면 또 문제가 생기는데요.
UltraISO 프로그램으로 부팅USB를 만들면, USB의 포맷형식이 FAT32로 강제로 바뀐다 라는게 문제입니다.
하지만 역시나 문제해결은 간단 합니다.
간단한 서론은 끝났으니 적용법 설명을 바로 시작하도록 하겠습니다.

바꾸는 방법은 간단합니다. 윈도우상에서 그냥 해당 드라이브를 우클릭하시고 "포맷"을 눌러
창이 나타나면 NTFS로 선택후 포맷하시면 됩니다.
당연히, 포맷을 진행하면 USB의 안의 내용물은 날아가므로, 반드시 백업을 해놓으시기 바랍니다.

참고로 순정 윈도우7 ISO 이미지라면,
윈도우7 설치를 위해 필요한 파일/폴더는 bootmgr파일과 Boot폴더, sources 폴더 총 3개가 전부입니다.
하지만, 저의 경우는 트윅윈도우 설치파일로 진행하다보니 "Autounattend.xml"라는 파일이 존재하는데요.
저처럼 이렇게 트윅윈도우 설치파일로 진행하시는 분은, "Autounattend.xml" 파일은 물론,
ISO이미지에 들어있던 파일을 모두 옮겨주시는게 좋습니다.
(뭐가 뭔지 모르겠으면 그냥 다 옮기셔도 됩니다.)

부팅 탭의 "디스크 이미지 기록"을 클릭하시기 바랍니다.

지금은 "쓰기"버튼은 누를 일이 없습니다. 가운데쪽에 위치하고 있는 "Xpress Boot" 버튼을 클릭 하시고,
메뉴가 나타나면 "Write New Disk MBR"을 선택하신 다음 나타나는 메뉴중, "USB-HDD+"를 클릭해주세요.
아, "디스크 드라이브"란 항목에, 자신이 부팅USB로 활용할 USB가 선택된 채로 작업을 진행하셔야 합니다.



이번엔 "Write New Drive Boot Sector"메뉴에서"Windows Vista/7"을 클릭해주세요.


이제 컴퓨터를 종료하시고, CMOS에서 부팅순서 첫번째를 USB로 선택하시어, 부팅이 잘 되는지
테스트 해보시기 바랍니다.
그럼 이상으로 포스팅을 마치겠습니다.
'윈도우' 카테고리의 다른 글
| [윈도우7] CD없이 윈도우7 설치 방법 / 하드에서 설치하기 (48) | 2012.02.15 |
|---|---|
| 윈도우 설치강좌 ② - 윈도우7 설치방법 / 포맷하는방법 (초보자용 따라하기) (39) | 2012.02.02 |
| 윈도우 설치강좌 ① - 윈도우XP 설치하기 / 포맷하는방법 (초보자용 따라하기) (8) | 2012.02.02 |
| [다운로드] 괜찮은 윈도우7 라이트 에디션 (저사양용 윈도우7) (246) | 2011.10.25 |
| [윈도우7] 멋진 윈도우테마 40여가지를 한방에..! (4) | 2009.12.18 |