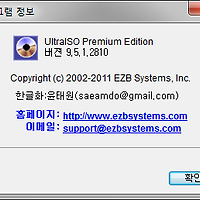| * 출처없이는 무단배포가 불가합니다. 스크랩시, 이 문구를 포함한 본문글 일체의 수정 및 삭제를 금합니다. * 게시글을 퍼가시기 전에 공지사항을 먼저 확인해주세요. [공지사항 보러가기(클릭)] * 출처 : 2012. 02. 14 작성, 'BigShit' 블로그 ( http://bigshit.tistory.com/ ) |
UltraISO를 통해 부팅USB를 만들면서 파티션을 나누는 방법에 대한 포스팅입니다.
적용법은 매우 간단합니다.

UltraISO 프로그램 다운로드는 아래 링크를 클릭하시기 바랍니다.
* 관련포스팅 : UltraISO 최신버전 다운로드(클릭)
참고로, 제가 테스트를 위해 사용한 윈도우7 ISO 이미지는 대략 2.7G짜리 파일입니다.
위의 그림처럼 ISO이미지를 UltraISO로 열어주시고, [부팅] 탭의 디스크 이미지 기록을 클릭해주세요.
(USB의 내용물은 모두 날아갑니다. 반드시 백업 해주세요.)

Create Boot Partition에 체크해주시고 쓰기 버튼을 눌러주세요.
여기서, 저 Create Boot Partition에 클릭하시지 않고 진행하게 되면,
당연히 파티션은 나눠지지 않구요. 바로 우리가 일반적으로 알고있던
"단순한 부팅USB 만들기"가 되는겁니다.



작업이 끝나고보니 ISO파일의 용량만큼 USB의 용량이 사라졌군요. 1G만 남았습니다.
나머지 2.7G는 어디로 갔는지 "컴퓨터" 항목에서는 보이지가 않습니다.
한번 확인해볼까요?

빨간색 박스부분이 테스트로 사용한 USB의 영역인데요.
FAT32포맷으로 윈도우7 설치 파티션이 존재하는 것을 확인할 수 있습니다.
"활성&숨김"이라는 메시지도 보이네요. 그래서 "컴퓨터"항목에선 확인할 수가 없었던 것입니다.
"컴퓨터" 항목에서 보였었던 1G의 파티션은 아래쪽에 위치하고 있는것을 확인할 수 있습니다.
헌데 보시다시피 포맷형식이 FAT 입니다. 테스트 용도로 사용한 제 USB의 남은 공간인 1G에는 필요없긴 하지만
대용량 USB라면 이 포맷형식을 NTFS 포맷형식으로 바꿔줘야겠죠?
그래야만 위에서 설명했다시피 4G 이상의 고용량 파일들을 자유롭게 옮길 수 있으니까요


(남은용량이 4G 이하라면 굳이 NTFS 포맷을 사용하실 필요가 없기 때문에 이 과정은 생략하셔도 됩니다.)

이제 자유롭게 고용량 파일도 옮길 수 있고, 필요시 윈도우7 CD로 활용하실수도 있게끔 되었군요!
적용법은 모두 끝났습니다.
추가로, 나중에 다시 파티션을 합치고 싶으시다면,
파티션위자드나 윈도우 자체의 디스크관리기능으로 합치시면 됩니다... 만,

제가 아까 위쪽에서 설명했었죠? 부팅USB로 구울땐 USB의 파티션정보가 초기화 된다구요.
Create Boot Bartition 부분을 체크해제 해주시고, 번거로우시더라도 한번더 굽는 행위를 해서
파티션을 합치는게 가장 좋은 방법입니다.
그럼 이상으로 포스팅을 마치겠습니다.
'유틸 & 프로그램 > UltraISO' 카테고리의 다른 글
| UltraISO 9.5.2.2836 한글판 빌드업~!! (울트라ISO) (7) | 2011.11.21 |
|---|---|
| UltraISO 9.5.1.2820 한글판 빌드업~!! (울트라ISO) (1) | 2011.10.25 |
| UltraISO v9.5.0. 2800 무설치 포터블(한글) (0) | 2011.10.20 |
| 'UltraISO v9.3.5. 2716' 무설치 포터블(한글) (4) | 2009.12.01 |
| UltraISO, 데몬 등을 대신할 "PowerISO 4.6(무설치 포터블)" (1) | 2009.11.30 |